يأتى المنتج ذو الخيارات المتعددة Configurable Product بخيارات افتراضية عند إنشائك له على متجر ماجنتو 2 السعودية . لكن أحياناً لا يلبى ذلك طلب مالك المتجر الإلكتروني ، فيحتاج لإضافة سمات أخرى إلى المنتج ، فإضافة سمة إلى منتج أصبحت شئ اعتيادى لكل متجر إلكترونى على ماجنتو 2. يحتوي المنتج ذو الخيارات المتعددة على ماجنتو 2 على ميزة رائعة ، فهو يسمح لك بإضافة بعض الخيارات الأخرى له على المتجر .
ذكرنا فى موضوع سابق معنى Configurable Product و قلنا أنه منتج منفرد يحتوى على قائمة من الخيارات لكل شكل منه . وكل خيار يعتبر منتج بسيط بكود منفصل خاص به ، مما يمكنك من تتبع كمية كل شكل من المنتج . مثلاً قميص رجالى يحتوى على ألوان متعددة و احجام متعددة خاصة به وكل لون وكل حجم له كود منفرد و كمية محددة فى المخزون .
خطوات إضافة خيار جديد لمنتج ذو خيارات متعددة
الخطوة 1 – إضافة الخيارات Configurations إلى المنتج
- بعد إضافتك للمنتج أو اختيارك لمنتج موجود بالفعل من قبل ، افتح صفحة المنتج فى وضعية Edit .
- انتقل إلى قسم Configurations فى صفحة المنتج ، انقر على Edit Configurations .

Configurations
- ستظهر صفحة Create Product Configurations كهذه :

Attributes
- ستجد خيارات افتراضية يمكنك الاختيار فيما بينها من مربع الاختيار لإضافة سمة لتنويع لون أو حجم أو شكل المنتج .
الخطوة 2 – إضافة السمات (Attributes) إلى المنتج
- لإضافة سمة جديدة انقر فوق Create new attribute ، ثم ادخل خصائص السمة الجديدة للمنتج و انقر فوق save attribute عند الانتهاء .

إضافة سمة منتج جديدة – New Attribute
- اختر السمة التي أنشأتها من مربع الاختيار فى القائمة بعد الخطوة السابقة أو اختر سمة افتراضية من السمات الموجودة لاضافتها للمنتج ، وانقر فوق Next فى أعلى يمين الصفحة .
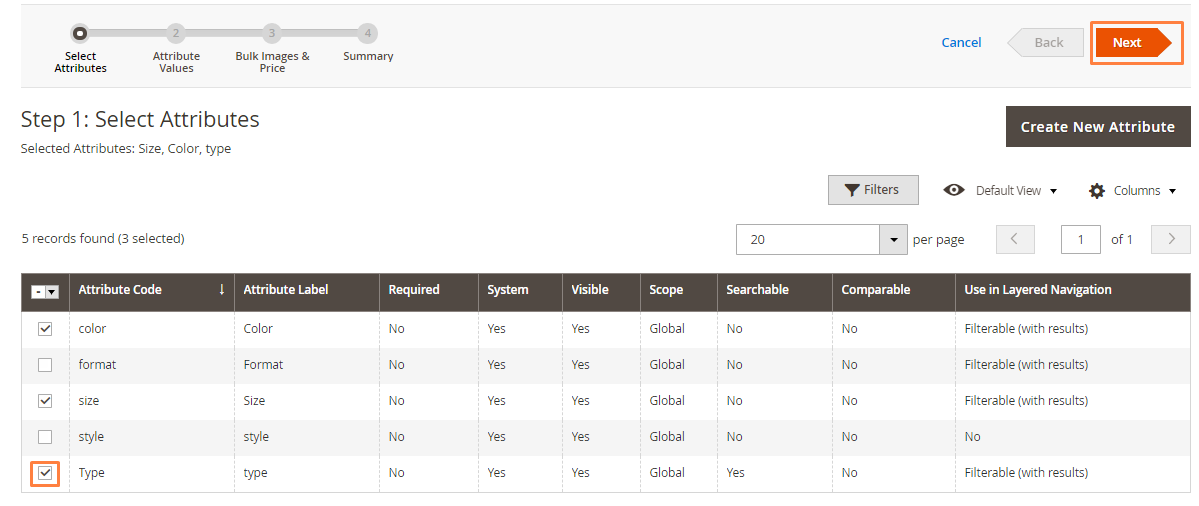
اختيار السمة – Select Attributes
الخطوة 3 – إضافة قيم السمة الجديدة (Attribute Values)
- بعد اختيارك للسمة الجديدة التي أنشأتها لإضافتها في خيارات المنتج ، تبدأ فى إدخال قيم هذه السمة الجديدة . على سبيل المثال أدخل الألوان المتاحة لهذا المنتج تحت سمة اللون من مربع الاختيار لإضافته للمنتج .
- أو يمكنك إنشاء قيم جديدة من خلال النقر فوق create new value ، سيظهر مربع قم بإدخال اسم القيمة ثم اضغط على السهم للحفظ . يمكنك تكرار هذه الخطوة لإدخال عدة قيم جديدة .

قيم السمة – Attribute Values
- انقر فوق Next فى أعلى يمين الصفحة للانتقال للخطوة التالية .
الخطوة 4 – ادخل الصورة والسعر والكمية لكل سمة أنشأتها للمنتج
فى هذه الخطوة تقوم بتعيين الصورة والسعر والكمية “Bulk Images , Price , Quantity ” لكل خيار للمنتج أنشأته فى الخطوات السابقة . الخيارات المتاحة واحدة فى جزء الصور و السعر والكمية ، و يمكنك اختيار خيار واحد لكل جزء . يمكنك تطبيق نفس الإعداد على جميع الاكواد SKUs ، أو تطبيق إعداد منفرد لكل كود ، أو تخطى هذه الخطوة لوقت لاحق .
- داخل قسم Bulk Images , Price , Quantity قم بتعيين الإعدادات التالية :
- تعيين الصورة Images ، اختر واحد من الخيارات التالية :
-
- : Apply a Single Set of Images to All SKUs : بتطبيق مجموعة واحدة من الصور على جميع الأكواد SKUs الخاصة بهذا المنتج . يمكنك تحميلها من الخارج أو سحبها إلى المربع .
- Apply Unique Images for Each SKU : يمكنك استخدام هذا الخيار لتحميل صورة لكل قيمة من قيم السمات التى أنشأتها أو اضفتها فى الخطوة 2 ، مثلا بعد اختيارك سمة اللون من قائمة Select attribute يمكنك تحميل صورة لكل لون . ستظهر هذه الصورة فى عربة التسوق على المتجر عندما يختار العميل شراء المنتج بلون محدد . وهكذا الأمر فى كل من الحجم أو أى سمة تختارها من القائمة .

Apply Unique Images for Each SKU
-
- Skip image uploading at this time: يمكنك تخطي خطوة تحميل الصورة لوقت لاحق .
- لتعيين السعر Price على كل سمة من سمات المنتج التى اضفتها اختر أحد الخيارات التالية :
- Apply single price to all SKUs : تطبيق سعر موحد على جميع الأكواد الخاصة بأشكال المنتج ، ثم ادخل السعر فى حقل Price .

Apply single price to all SKUs
- Apply unique prices by attribute to each SKU : تطبيق سعر منفرد او منفصل على حسب كل سمة منتج تضيفها . اختر من قائمة select attribute السمة ، على سبيل المثال اللون “color” ، وادخل سعر كل لون ستضيفه إلى المنتج فى الحقل الخاص به .

Apply unique prices by attribute to each SKU
- Skip price at this time : تخطى إضافة السعر لوقت لاحق .
- تعيين الكمية Quantity :
- فى هذا القسم يمكنك تعيين كمية كل سمة للمنتج أنشأتها أو إضافتها من قبل فى الخطوة 2 . اختر من الخيارات الثلاثة السابقة نفسها التي قمت بتعيينها فى الأعلى .
- انقر فوق Next للانتقال للخطوة التالية .
الخطوة 5 – تحقق من نتيجة خطواتك من قسم summary
- بعد انتقالك إلى قسم Summary . ستظهر مراجعة لسمات المنتج ، ويمكنك التحقق من نتيجة خطواتك السابقة ، والعودة إلى كل خطوة لتعديلها كما تريد .

Summary
- انقر فوق Generate Products . ستظهر جميع الخيارات و الاشكال التى أضفتها للمنتج فى صفحة المنتج فى قسم configurations .
- الآن يمكنك نشر المنتج بسماته الجديدة التي أضفت لها لرؤية نتيجة خطواتك السابقة على متجرك داخل ماجنتو 2 .

